The ExportTools module allows you to export any or all of the information about your media into a .csv and/or .xlsx file.
Before entering this module, make sure you have selected a server to work with. Most operations will fail if you have not selected a server.

Please check the ExportTools Settings and the Global-Settings > Export Settings page and make sure you have configured them correctly.
To use ExportTools to Find Missing Episodes, see the Find Missing Episodes page.
To customise the data output by ExportTools, click on ExportTools, then Custom Levels (displayed under the ExportTools menu item), to create any Custom Levels you may wish to use, to export your media information with.
See the Help page for videos and more details on creating a Custom Level etc...
See the All Built in Levels page for all available built-in levels for the ExportTools module.
To use the ExportTools module, make a selection from the Select Export Type drop down menu, select the type of library or playlist you wish to export. Then, from the Select Sub Type drop down menu, select the library sub type to use.
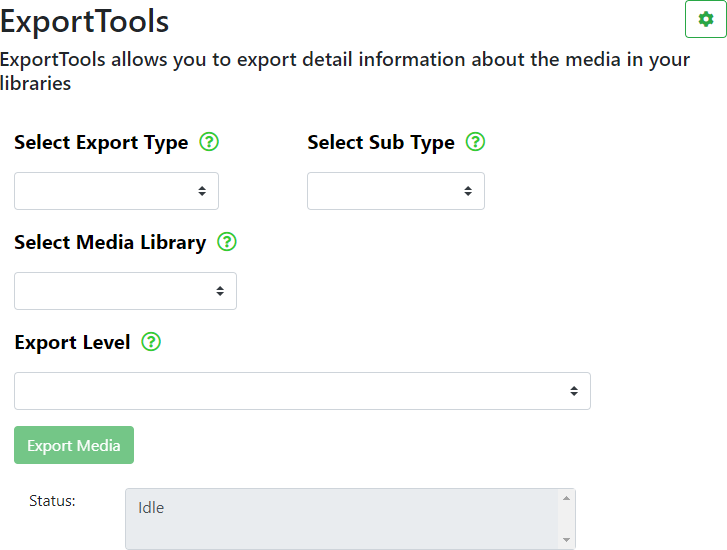
From the Select Media Library drop down menu, select which library you wish to output from.
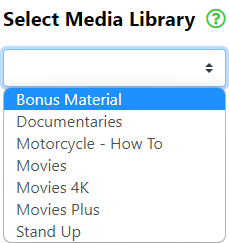
From the Export Level drop down menu, select the Export Level you wish to use.
Note: If you select Suggest Naming (as shown below), this will scrape the database you selected under Default Id for suggested folder and filename for movies in ExportTools Settings (icon, top right of page), for the filenames instead of the actual filenames you have used for your files. It is good practice to name your files the way they are suggested for the best chance of matching your files automatically.
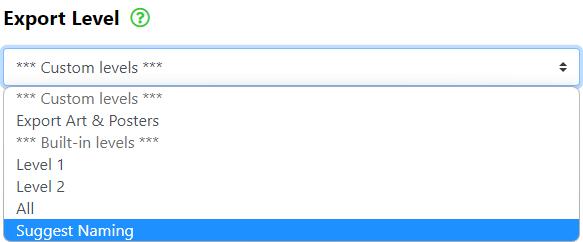
After you have made all of the necessary selections, then you may click on the Export Media button to output your selections to a .csv and/or .xlsx file.
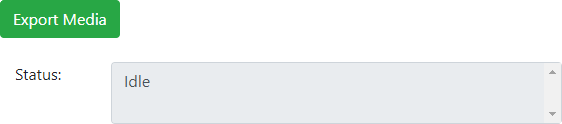
The Status: box will display the progress of the output.
After clicking on the Export Media button, you may be presented with the following dialogue. This dialogue allows you to select the range of items you would like to export.
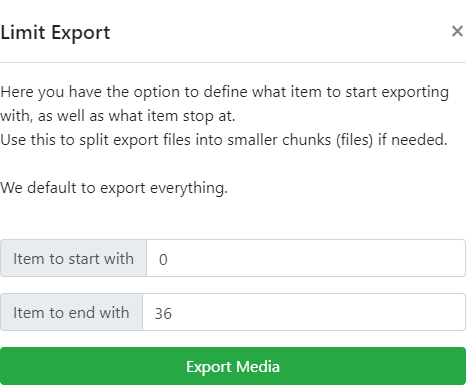
Note: If you choose Select Export Type to be Playlists and the Sub Type to be Audio, the Select Media Library drop down menu will contain a list of your existing Audio playlists. Select a playlist and the contents of that playlist will be output to the .csv and/or .xlsx file. The same applies if you select the Sub Type to be Video.
If you select the Sub Type to be Playlists, then you are not able to select anything in the Select Media Library drop down menu and the output will be a complete list of all of your existing playlists, but not their contents.
It should also be noted that some Smart playlists may not output any results at all.
Note: If you select Library in the Select Export Type menu and then select Libraries in the Select Sub Type menu, there will be no selections available in the Select Media Library or Export Level menus, as the Library selection will output the definitions of your Libraries and NOT their contents.
- All Rights Reserved - WebTools-NG