Before entering any module, make sure you have selected a server to work with. Most operations will fail if you have not selected a server.

To find missing files from your Plex Media Server libraries or your file system, use the Find Media module.
To find missing episodes from your TV Show libraries, use the Find Missing Episodes feature of the ExportTools module.
This is a short video outlining the steps needed to create a Custom Level and to Export Art & Posters from a Movies library
Click on the image below to view the video
Another short video outlining how to edit a Custom Level
Click on the image below to view the video
On the Custom Levels Page:
- Select Export Type, Sub Type and Media Library
- Select the Export Level to be the default All and then click on Export Media
- Export only a small number of items, 3-5 items is sufficient
Open the .csv and/or .xlsx files in Microsoft Excel or Libre Office Calc, etc. and view the contents of the file. You may then more easily choose which levels you actually need and create a Custom Level based on your needs.

Click or tap on the image for a better view of the image.
Under the Missing column, you may notice:
- OK - This means that your episode count matches the online databases, so probably no missing episodes
- Episode mismatch - This will usually indicate missing episodes from your TV Show
Check the TVDB and/or TMDB listings for the show to determine which episodes are missing from your library
- Guid problem found, please refresh metadata, or sort order not avail at cloud provider
This may indicate that Refresh Metadata is required for the TV Show
It may also indicate that you may need to Edit TV Show > Advanced > Episode Ordering and change it from Library default to any of
the other options, The Movie Database (Aired), The TVDB (Aired), etc...
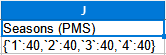
After opening the .csv output from Find Missing Episodes, some of you may have been wondering what the numbers mean in the column shown above.
The first number in single quotes ' ', after the curly bracket { indicates the number of the season and the following number after the colon : indicates the number of episodes in that season. E.G. {'1':40, This shows Season 1 with 40 episodes. The comma , separates each season and episode count.
In the example shown above, there are 4 seasons, each season containing 40 episodes.
To open the .csv file in Microsoft Excel:
- Open a new Excel document, or open a new worksheet in your existing Excel workbook.
- Navigate to the Data tab.
- Click on the From Text button.
- Navigate to the folder containing the file.
- Select the file and click on Import.
- The Text Import Wizard will open.
- Click on Delimited
- In the File origin: drop down menu, select 65001 : Unicode (UTF-8)
- Checkmark My data has headers.
- Click Next.
- Under Delimiters, deselect Tab and then select Other and input the separator. The | Pipe Character is the recommended separator.
- Click Next.
- Select Text.
- In the preview window, you should see the data in appropriate columns.
- Click Finish.
Another dialogue will pop up and that will allow you to import the file into the current worksheet or you may select to import into a new worksheet.
For Windows 10 version 2004 or later and with Microsoft Office installed locally, If you wish to change the default Column Separator for Excel .csv files, then follow the directions below.
This may also work for Open Office etc. (not tested).
Note: This is NOT required for .xlsx files.
Change the default List Separator Character in Windows 10/11:
- Search for Control Panel, using the search field on the task bar.
- Click on Control Panel (top of results list).
- Click on View by: and select large or small icons.
- Click on Region.
- In the Region dialogue, click on the Additional Settings button (bottom right of the dialogue).
- Type a new separator in the List separator: box. The | Pipe Character is the recommended separator.
- Click OK twice and close the Control Panel.
Open WebTools-NG and click on Global Settings > Export Settings and change the Delimiter between columns in CSV file (Use 9 for TAB) to use the separator character you chose above.
Note: If any character other than the pipe | character is used for the List separator, and that character is contained within a Plex description field, it may cause the output file to be scrambled when opened in MS Excel, Libre Office, etc...
Alternative way to get to the Region settings in Windows 10:
- Click on Start Menu button.
- Click on Settings (gear icon bottom left).
- Click on Time & Language.
- Click on Date, Time & regional formatting (top right of window).
- Click on Additional date, time & regional settings (top right of window).
- Click on Change date, time or number formats (under Region).
- Click on Additional settings (bottom right of dialogue).
- Type a new separator in the List separator: box. The | Pipe Character is the recommended separator.
- Click on OK.
- Close all open windows.
Open WebTools-NG and click on Global Settings > Export Settings and change the Delimiter between columns in CSV file (Use 9 for TAB) to use the separator character you chose above.
Note: If any character other than the pipe | character is used for the List separator, and that character is contained within a Plex description field, it may cause the output file to be scrambled when opened in MS Excel, Libre Office, etc...
- All Rights Reserved - WebTools-NG