You may click on the Settings button in the top right corner of the ExportTools page in order to adjust the following settings:
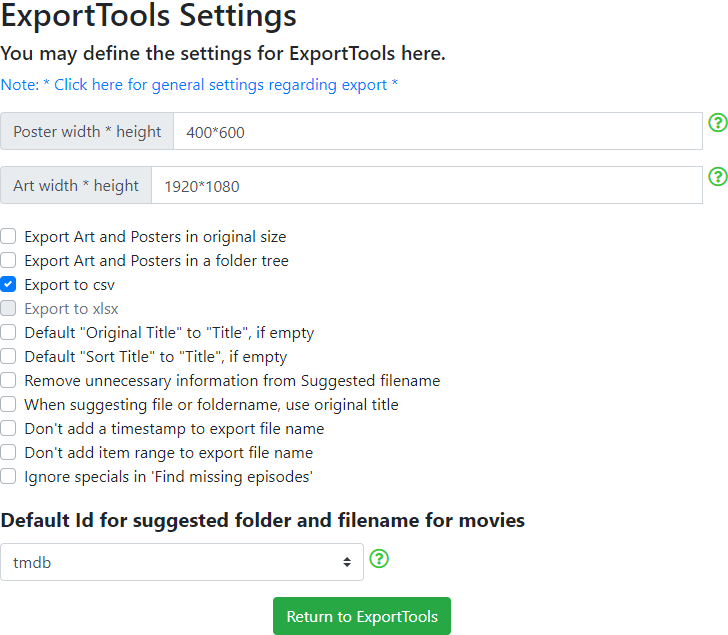
Note: * Click here for general settings regarding export *
This link will take you to the Global Settings > Export Settings page so you may change the export settings there. The Return button on the Export Settings page will return you to the ExportTools Settings page. The Return to ExportTools button will return you to the ExportTools module page.
Poster width * height
This sets the width and height for your posters. The posters will be scaled to this resolution during the export. Make sure you use an asterix * and NOT an X when defining the dimensions.
Note: When exporting Art and/or Posters, do note that the art and/or posters may not be in the specified resolution. This is due to the way Plex exports the images. The resolution may depend on the image resolution of the images that your Plex Media Server has stored and the image resolution you have specified in the settings.
Art width * height
This sets the width and height for your posters. The posters will be scaled to this resolution during the export. Make sure you use an asterix * and NOT an X when defining the dimensions.
Note: When exporting Art and/or Posters, do note that the art and/or posters may not be in the specified resolution. This is due to the way Plex exports the images. The resolution may depend on the image resolution of the images that your Plex Media Server has stored and the image resolution you have specified in the settings.
Export Art and Posters in original size
This option will allow you to export the Posters and Art in their original size (as stored by your Plex server). When enabled, this setting will override the poster and/or art dimensions you set above.
Export Art and Posters in a folder tree
This option allows the output .csv file to be saved in the folder you nominated in Export Settings. This folder will also contain a tree folder that contains a folder with your Servers name and that will contain a folder with your Library's name and that will contain your Movie folders. The Movie folders will contain the art and/or poster for that Movie.
E.G. H:\Downloads\WebTools-NG\ExportTools\Posters and Art\tree\ROGStrix\Movies 4K\Movie Name Folder\Art.jpg + Poster.jpg
Export to csv
This option allows you to export to a .csv file ready to import into Microsoft Excel, Open Office, etc.
Export to xlsx
This option allows you to export to a .xlsx file ready to import into Microsoft Excel, Open Office, etc. This option is currently disabled.
Default "Original Title" to "Title", if empty
This option allows you to replace the Original Title field with the Title field if the Original Title field is empty.
Default "Sort Title" to "Title", if empty
This option allows you to replace the Sort Title field with the Title field if the Sort Title field is empty.
Remove unnecessary information from Suggested filename
This option allows you to remove any unnecessary information from the suggested filename.
When suggesting file or foldername, use original title
This option allows you to replace the suggested title with the original title.
Don't add a timestamp to export file name
This option allows you to remove the timestamp from the output file's name.
Don't add item range to export file name
This option allows you to remove the number of items in the range from the output file's name.
Ignore specials in 'Find missing episodes'
This option allows you to ignore the TV Show Specials when using 'Find Missing Episodes'
Default Id for suggested folder and filename for movies
This drop down menu will allow you to select which online database to use when suggesting file/folder names for your movies.
Return to ExportTools
This button will return you to the ExportTools module page.
Do NOT forget to configure the Select Export Directory settings on the Global Settings -> Export Settings page.
See the Help page for details on creating a custom level and exporting Art & Posters from a Movies library.
See the Help page to set the default column separator for Microsoft Excel in Windows 10.
See the Help page for details on importing a .csv file into Microsoft Excel.
- All Rights Reserved - WebTools-NG