The Download module allows you to download the original video files directly from any Plex Media Server that is shared with you, without needing to transcode the file at all. You are also able to download any corresponding subtitles or other local assets. You may then add these files to your own Plex Media Server for playback on any of your own devices.
Before entering this module, make sure you have selected a server to work with. Most operations will fail if you have not selected a server.

You may stop/resume a download any time, if needed. Simply click on Show Queue > Start Queue and WebTools-NG will resume where it left off.
Note: In order to use this module, the server's owner MUST grant you Download rights and you need to have an active Plex Pass.
Note: Server owners may impose a bandwidth limit in Plex Settings > Remote Access > Internet upload speed, but be aware that this may also effect the server owner's ability to stream media remotely.
Note: We recommend that you discuss the subject of bandwidth with the server owner/s before setting the Maximum bandwidth to use on the Download Settings page. If you are unable to discuss the matter, then please set the Maximum bandwidth to use to the lowest suitable setting, thanks.
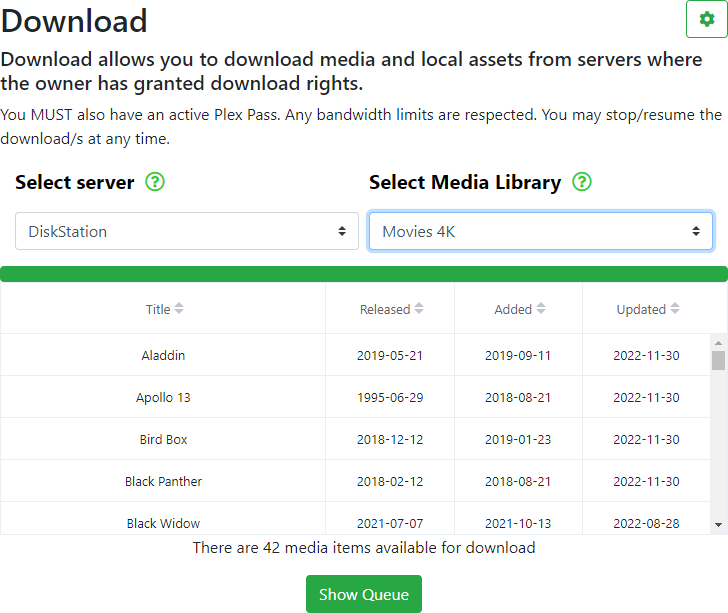
Select server
Select a server to download from in the drop down menu
Select Media Library
Select the library you wish to download from in the drop down menu
Up/Down Triangle buttons
Clicking on a triangle, up or down, at the top of each column, will sort the list by that column in ascending or descending order
Show Queue
Click on the show Queue button to view your current download queue
Note: The progress bar, shown under the Select server and Select Media Library drop down menus, will display the progress of reading the Server, Library and Media lists. The progress bar will be displayed in yellow and show the overall progress while WebTools-NG is reading the lists. The Media list will not be fully populated until the progress bar turns completely green (as shown above).
An example of the progress bar in action, after entering the Download module:
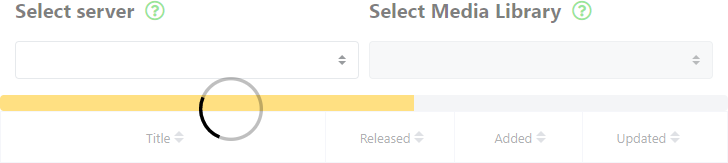
Click on any item in the Media list to select an item. A dialogue will appear that will allow you to select that item and it's subtitle/s or local assets for download. The item/s will be added to the queue as soon as you click on their checkbox.
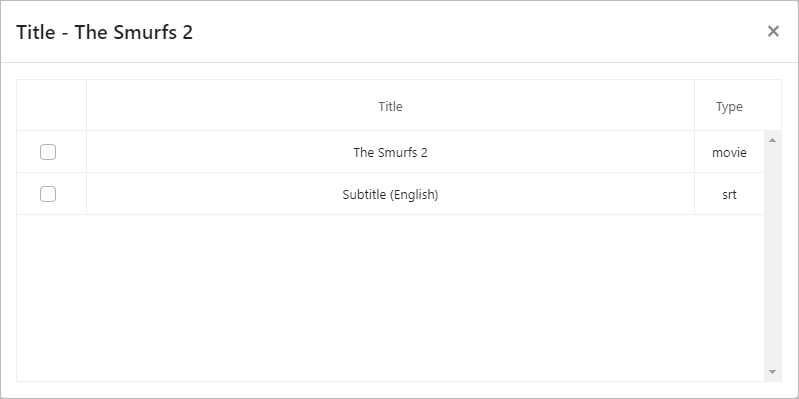
Close the dialogue to return to the Media list.
You may also click on Title at the top of the Media list Title column to show the filter dialogue. Click on Title again to close the dialogue.
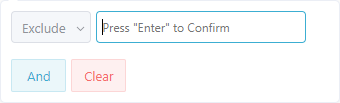
In the filter dialogue drop down menu, you may select to include or exclude the text you enter into the dialogue. After entering your search/filter text, press enter to initiate the search/filtering.
You may also add multiple filters by clicking on the And button. After clicking on And, enter the text you wish to include/exclude and press enter, the media list will then display items according to all of your search/filter criteria.
When your filtered search is done, click on Title to open the filter dialogue again and click on the Clear button to remove all filters. Click on Title to close the filter dialogue and return you to the complete Media list.
Click on the Show Queue button to view your list of download items.
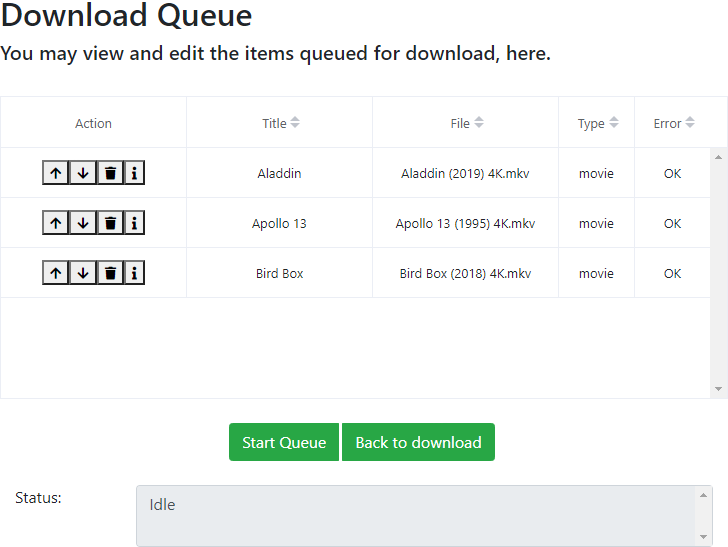
Start Queue
Click on this button to commence downloading of the item/s in your download queue
Back to download
Return to the Download module page, where you may continue to select items to download
Up/Down Triangle buttons
Clicking on a triangle, up or down, at the top of each column, will sort the list by that column in ascending or descending order
Up and Down Arrow buttons
You may click on these buttons to re-order the items in your download queue
Garbage Can button
Click on this button to remove the item from the queue
i button
Click on this button to display some information about the item in question
Status: box
This will display the overall progress of your downloads
After starting a download, you should see something like this:
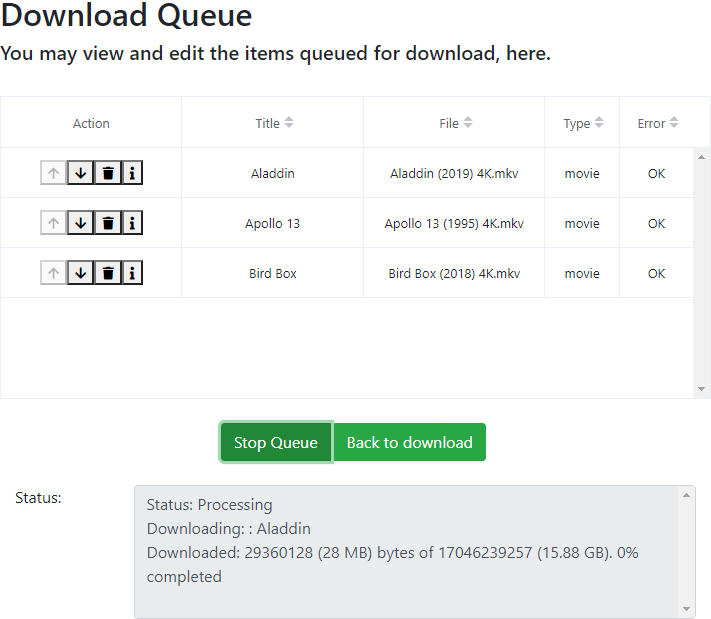
Stop Queue
Click on this button to stop the downloading of the item/s in your download queue
Back to download
Return to the Download module page, where you may continue to select items to download
When viewing the queue, at any time, you may click on the  Information button and view the information about that file.
Information button and view the information about that file.
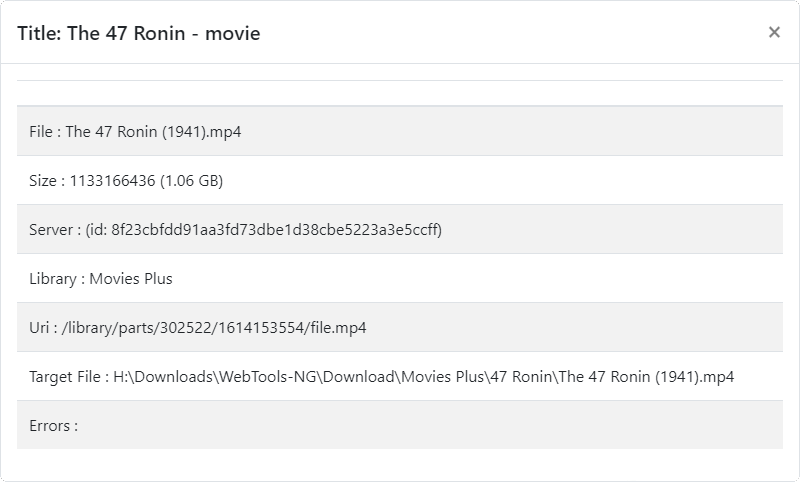
File:
This will tell you the media file name
Size:
The first number shown is the file size in bytes. The second number in parentheses, is the number in megabytes or gigabytes.
Server:
This is the internal id number of the server where the file resides. This number may be useful when trying to diagnose issues with a particular server.
Library:
This tells you which library the file is located in.
Uri:
This tells you where Plex finds the file on the server.
Target File:
This tells you where the file will be saved on your system.
Errors:
This will alert you to any errors that you may encounter. We hope that will be none, but this is the internet after all.
- All Rights Reserved - WebTools-NG