To install WebTools-NG, simply download the package required for your PC/Laptop's OS, Windows, Mac or Linux.
After downloading the WebTools-NG Installer package, install the package as required by your OS.
For Windows:
Double click on the WebTools-NG.exe file and follow the on screen prompts to install WebTools-NG.
The default installation path is: C:\Users\**Your User Name**\AppData\Local\Programs\webtools-ng
For Mac:
Double click on the WebTools-NG.dmg file and drag the WebTools-NG icon to the Applications folder.
For Linux:
Set the appropriate executable permissions for the WebTools-NG.appimage package.
After installation, double click on the icon found on your Desktop, Applications folder or Downloads folder, to open WebTools-NG.
You may download the latest installer package for Windows, Mac or Linux from the latest releases page.
Note: this package is intended for use on desktop PC's/Laptops and is NOT intended to be used on a NAS of any description.
Download the WebTools-NG.appimage package from the latest releases page using Firefox or any other browser.
Navigate to the downloads folder, right click on the package and select Properties. On the Permissions tab, enable Allow executing file as program.
Right click on the package and select Run as program to open WebTools-NG.
You may move the .appimage package to any location you wish.
The process will be similar on other distributions of Linux, such as Mint, Debian, Fedora, etc...
Note: In Ubuntu 22.04 or greater, you must install libfuse2 using this command in Terminal: sudo apt install libfuse2 before you are able to run .appimage files. See this page for more details: It's Foss
When you first open WebTools-NG, you will be greeted by the login dialogue, User tab:
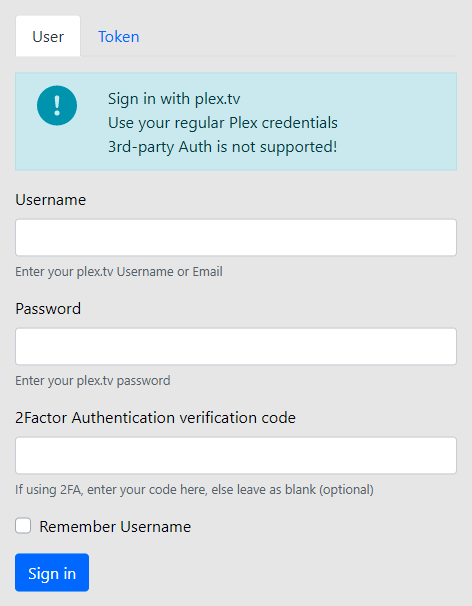
Enter your Plex Username, Plex Password and if you have enabled 2FA for Plex, enter your 2FA verification code, then click on `Sign In`. You will then be taken to the WebTools-NG Welcome page.
Note: Using this method, the username will be saved if you enable the Save Username checkbox, but you will need to enter the password and 2FA code (if you have 2FA enabled) each time you open WebTools-NG.
This is an alternative login method. Use this method instead of the traditional login method found on the User tab.
Click on the Token tab (top left corner of the login dialogue):
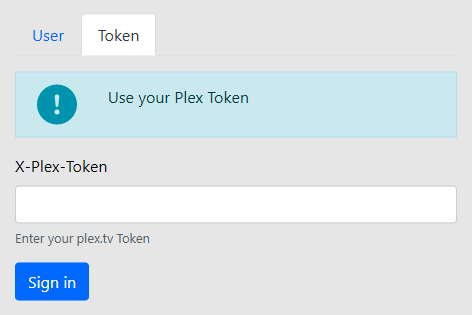
Enter your Plex Token and then click on Sign In. You will then be taken to the WebTools-NG Welcome page.
To find your Plex Token, see this page: Finding a Plex authentication token
Note: Entering your Plex Token overrides the need to enter a username, password and a code to authenticate a 2FA login.
After installing WebTools-NG on your PC/Laptop, you may use the following method to open and log into your Plex account automatically.
Open a command or terminal window and type in the location of the WebTools-NG program and it's filename, followed by the command shown below:
X-Plex-Token=(Your_Plex_Token_Here)
The command may be added to a batch or script file to save entering the Plex token each time. You may then simply 'run' the batch/script file each time you wish to open WebTools-NG.
You should use this method with caution, particularly if you add the commands to a script/batch file, as it may lead to any person/user or intruder having full access to your Plex Media Server/s.
To find your Plex Token, see this page: Finding a Plex authentication token
Note: Using this method removes the need to enter a username, password & code for 2FA logins.
Open a Command Prompt or Windows Terminal window and cd to the location of WebTools-NG.exe on your PC, then enter the following:
WebTools-NG.exe X-Plex-Token=gfhjguhyt7466753wjhgdf
The default installation folder is: C:\Users\**Your User Name**\AppData\Local\Programs\webtools-ng
Note: The token shown above is bogus and will not work, you must use your own Plex token.
To find your Plex Token, see this page: Finding a Plex authentication token
Note: Using this method removes the need to enter a username, password & code for 2FA logins.
Open a Terminal window and enter the following:
/Applications/WebTools-NG.app/Contents/MacOS/WebTools-NG X-Plex-Token=gfhjguhyt7466753wjhgdf
Note: WebTools-NG must be installed in the Applications folder.
Note: The token shown above is bogus and will not work, you must use your own Plex token.
Alternatively, You may do the following on the Mac:
- Locate WebTools-NG in the Applications folder using Finder
- Right-click on WebTools-NG and select Show Package Contents
- Locate the executable file. (Contents/MacOS/WebTools-NG)
- Drag that file onto your blank Terminal command line and add X-Plex-Token=(your Plex token)
- Leave your Terminal window open while you use the application
To find your Plex Token, see this page: Finding a Plex authentication token
Note: Using this method removes the need to enter a username, password & code for 2FA logins.
- All Rights Reserved - WebTools-NG